在 iPadOS 之前,「浮动键盘」还比较原始 。从上图可以看到开启的效果,整个虚拟键盘的位置会浮动至屏幕中间的位置,大小和布局均没有任何改变 。但如果你升级至最新的 iPadOS 系统,会发现「浮动键盘」变得更好用了 , 以往只是简单调整键盘高度,现在变为全局式浮动,而且键盘也调整到适合单手操作的尺寸,配合上新的滑动输入功能,即使单手也能够进行快速输入 。
除了形态可变以外,iPad 的虚拟键盘还继承了许多 iOS 键盘的便捷操作 , 其中「将键盘变为触控板」就是其中之一 。用过 MacBook 的人应该都会对触控板留下深刻印象,它甚至好用到了能够替代鼠标的程度 。在文字编辑时,触控板能够帮助我们快速移动光标和选择特定文字或段落 。
但在触屏设备上,一切都要靠手指来操作,但一些对精度要求比较高的操作就显得比较费劲 , 其中文字编辑中的移动光标和选定文本就是其中之一 。iOS 13 和 iPadOS 之前,如果你要选定文本,需要长按屏幕并拖动光标 。但其实有一个捷径,能够将键盘变为触控板,对于减少双手离开键盘、提高打字效率有奇效:
在 iPad 上将键盘变为触控板的操作如下:
1. 用双指触碰并按住键盘(或者单指长按空格键),直到它变成浅灰色;
2. 通过在键盘上拖移来移动插入点;
3. 若要使用拖移点选择文本,请继续按住键盘直到拖移点显示在插入点上,然后移动手指;
4. 若要使用触控板移动插入点,请在拖移点出现前将插入点拖到新位置 。
在 iPhone 上将键盘变为触控板的操作如下:
1. 触碰并按住空格键(在支持 3D Touch 的机型上按压键盘任何位置)直到键盘变为浅灰色;
2. 通过在键盘上拖移来移动插入点;
3. 在支持 3D Touch 的机型上,在不松开手指的情况下更用力地按压以选择文字 , 然后拖移以选择更多文本;
4. 若要选择句子,请按压两下 。若要选择段落,请按压三下 。
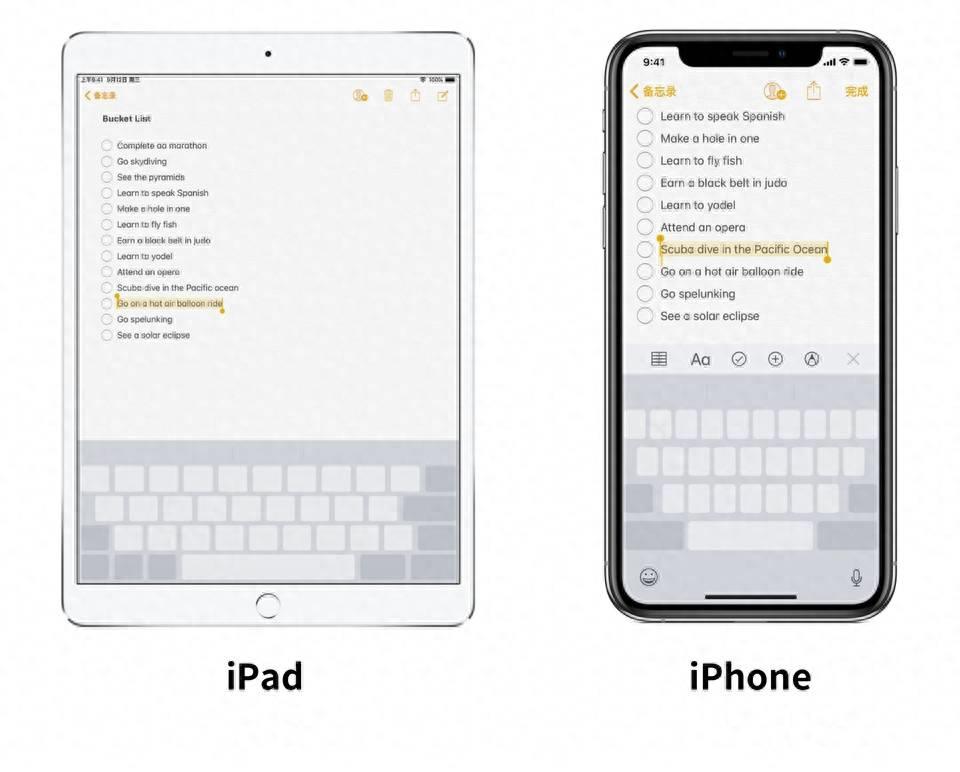
文章插图
此外,「滑键」也是 iPad 上一个非常好用的功能 。要体验这一功能之前需要前往「设置>键盘」中开启,之后可以看到虚拟键盘的字母按键上多了别的符号,如果你要输入这些符号的话,只需要轻轻按住显示该符号的字母键 , 然后往下拖动即可,这一输入方法能够让你在输入一些混合文本时减少切换键盘的次数,对于输入效率的提高同样有帮助 。
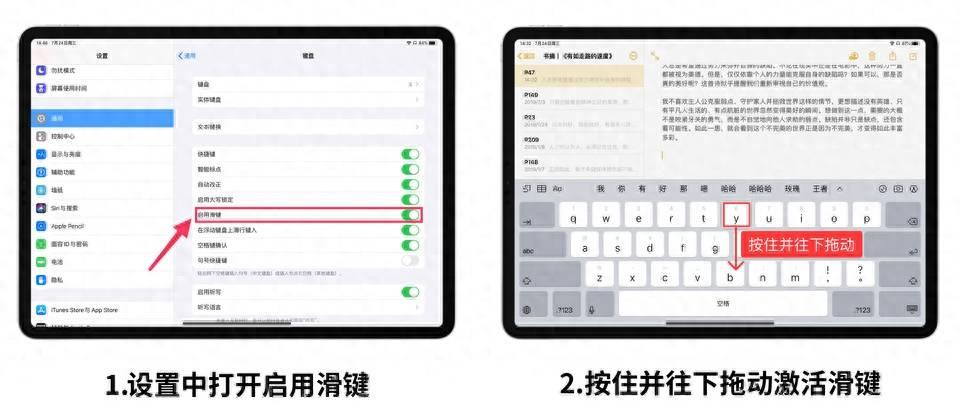
文章插图
在 iPad 上用好实体键盘的秘诀
虚拟键盘很方便,但如果真的要长时间码字的话,实体键盘应该是更好的选择 。在众多能提高 iPad 生产效率的配件中,键盘的出镜率往往也是最高的 , 如果你纠结于该为 iPad 配一把什么样的键盘的话,我之前写的一篇文章应该能帮助到你:《你的iPad需要生产力搭档吗?快来看看这些配件》 。
我自己用的是苹果的「键盘式智能双面夹」,它最吸引我的地方倒不是功能性 , 而是能够既当键盘使又充当保护套,并且重量在同类产品中算是比较轻薄的,方便随身携带 。
(※ 键盘式智能双面夹的键位布局和其他 mac 键盘类似,但如果你之前用的是 win 键盘的话可能需要一段时间的熟悉 。在 mac 键盘上,Option 键和 Command 键分别对应 windows PC 的 Alt 键和 Win 键 。)

文章插图
在 iPad 上用好实体键盘的秘诀是掌握基本的快捷键 。
iPad 不同于 Mac 或者 PC , 我们无法依靠触控板和鼠标来进行快速操作,只能通过手指触控 。而在精确度上 , 我认为这这样一个排序的:鼠标>触控板>键盘>手指 。
举个例子,我在 iPad 上写一篇长文章 , 实体键盘的输入效率一定会高于虚拟键盘,任何能够省略的触控动作都会提升效率 。比如我要选定一段文字并且复制下来 , 这两个动作在没有实体键盘之前要完全依靠手指在屏幕上操作来完成,但如果能够通过实体键盘的快捷键来代替的话,我们在打字时的连续性就不会被双手腾空去操作屏幕的动作打断 。
而且实际上 , iPad 在连接上实体键盘之后,确实有很多能够提升效率的快捷键存在 , 有时只是我们不知道而已 。所以下面分为系统和应用两个层面来为大家介绍一些值得熟记的快捷键 。
- cad填充图案怎么导入 cad自己制作填充图案样式
- excel怎么算减法函数 excel函数与公式基础入门
- iphone不可用怎么回事 iphone屏幕显示不可用的原因
- 魔兽世界界面怎么缩小 魔兽世界界面全消失的原因
- notion模板怎么复制 notability复制手写的内容
- 魔兽世界距离宏怎么用 魔兽宏命令术语用法
- word怎么弄电子签名 在word里面弄电子签名的注意事项
- u盘文件损坏怎么修复 修复u盘损坏的方法
- word怎么设置首行缩进两个字符 首行缩进2cm的设置
- 圣伯纳犬喜欢小孩吗性格怎么样
