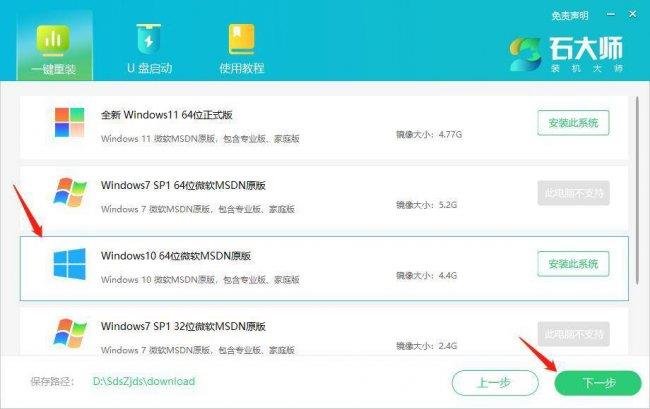
文章插图
2.进入下一步以后,软件会自动下载系统文件及备份驱动程序,不需要做过多操作,如下图所示:
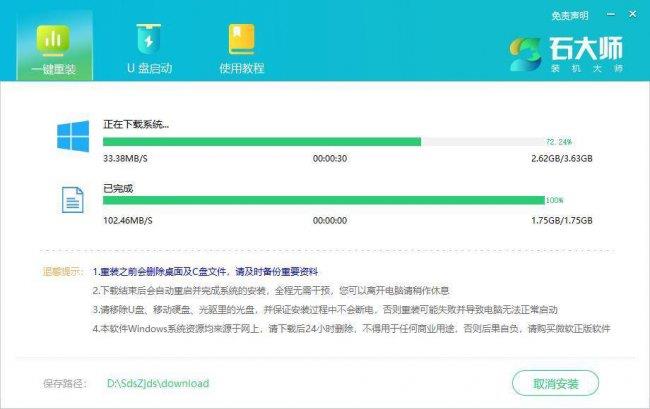
文章插图
3.耐心等待系统文件下载好及驱动备份好后,会提示你系统部署成功,重启后将自动继续为您安装系统 , 此时,只要点击立即重启即可,直到等待系统完成安装,即可完成整个系统的安装,如下图所示:
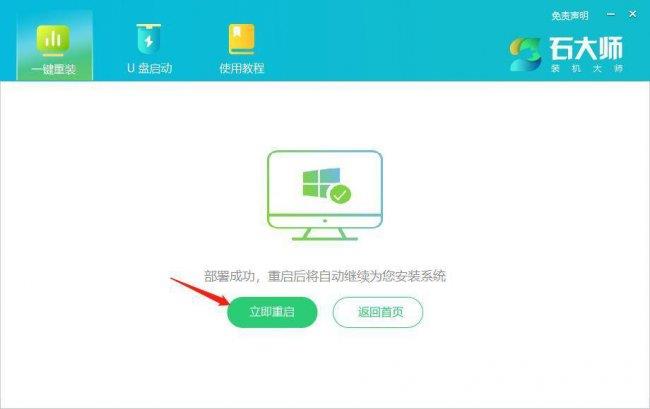
文章插图
此时,系统安装完以后就结束了整个系统的安装过程 , 操作十分便捷方便 , 相信小白也可以相当轻松地将系统安装好 。
三、U盘系统盘重装系统
这种安装系统方法,稍微有一点复杂,但掌握了也很简单,建议大家必须掌握,因为我们经常会因为系统蓝屏无法直接进入系统 , 所以此时通过系统盘或者u盘启动盘重装系统就非常有必要了!
1.将windows官网下载你所需要的系统镜像文件,例如:win10、win10或者win11等,按照各自需求下载 。
2.将下载好的系统镜像文件,放到U盘启动盘.GHO文件夹下面,比如需要安装win10就下载win10镜像文件,安装win10就下载win10镜像文件,甚至更高版本的都可以,以此类推,不再累述 。
注:本人也有下载好的纯净版的系统镜像 , 需要的也可以联系本人索取 。
3.将U盘插在电脑上 , 直接重启系统,在系统黑屏状态下,笔记本连续按F12(注:不同品牌的主板按键有所不同,一般都是F8-F12不等,也有部分是esc或者f2,如果确定不了可以一个个试一下 , 或者最简单的方法就是到网上搜一下自己品牌的电脑进入u盘启动盘的快捷键) 。
4.这期以老毛桃U盘启动盘为例,系统启动时候连续按F12后,会跳出如下的界面,我们新电脑一般会选择第一个选项 。
电脑用u盘安装系统详细步骤,自己安装电脑系统教程 。小编来告诉你更多相关信息 。
自己安装电脑系统教程
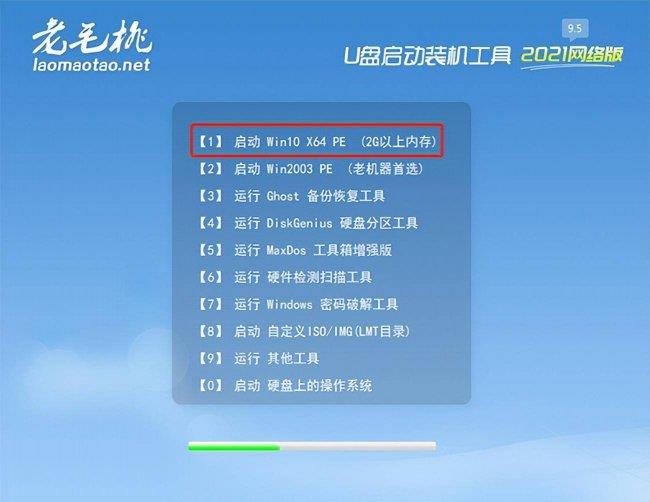
文章插图
5.根据自己电脑新旧情况选择,没有太大影响,回车后进入如下界面,选择自己下载好的镜像文件路径 , 点击是 , 进行系统安装:
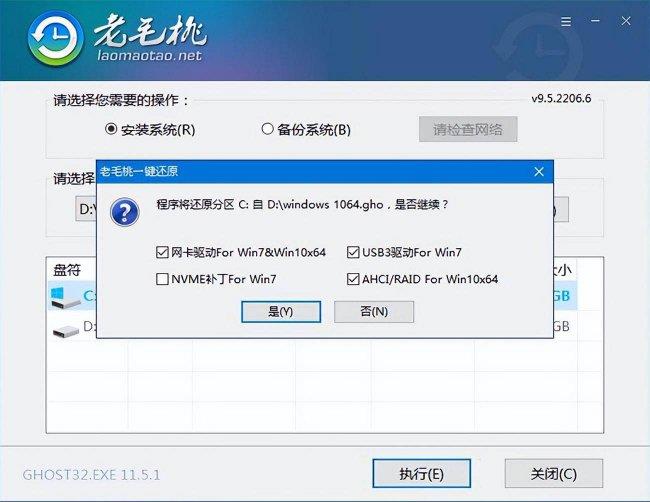
文章插图
6.点击安装以后,会进入系统安装界面,如下图所示:
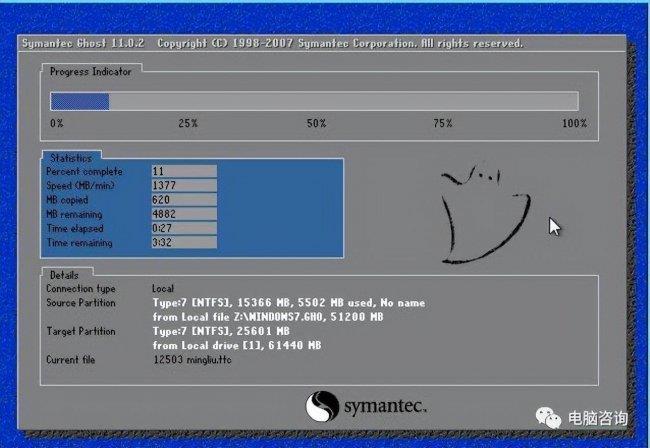
文章插图
7.此时是要耐心等待直到系统安装结束即可 。
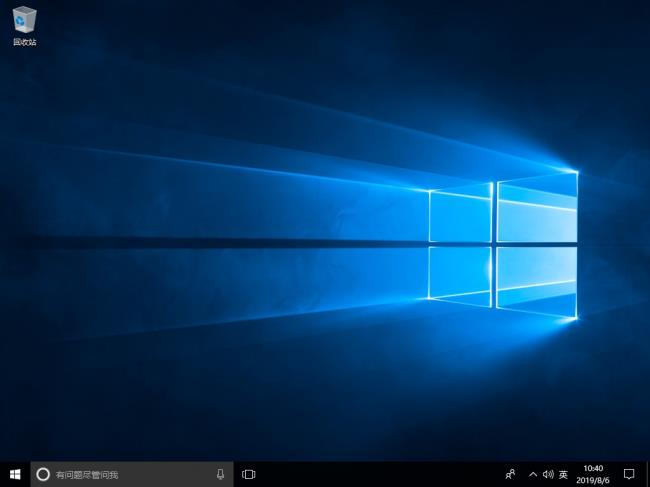
文章插图
到此,三种安装系统的方法已经介绍完了,都是非常简单实用的方法,只要跟着步骤都可以完成系统的安装,如有疑问可以进行咨询 。
上述就是自己安装电脑系统教程 和 电脑用u盘安装系统详细步骤的电脑IT小方法,供您全面了解参考!
- win10恢复系统还原设置方法 电脑怎么还原系统win10版本
- 5000以内最强游戏台式电脑 最适合打游戏的电脑配置
- 恢复电脑系统还原的教程 系统还原怎么操作win10按什么键
- 电脑主机启动不了解决方法 主机按开机键毫无反应怎么办
- 给路由器设置密码方法 电脑如何更改路由器密码wifi密码
- 教你解除定时关机模式 电脑到时间自动关机怎么取消设置
- c盘瘦身最简单的方法 笔记本c盘怎么扩容
- 解除磁盘写保护的方法 如何去掉磁盘被写保护
- 电脑连接不上无线网络解决方法 网络正常电脑连不上网什么原因
- 关于linux常用基本命令实例 linux基本命令大全
