电脑用u盘安装系统详细步骤,自己安装电脑系统教程 。小编来告诉你更多相关信息 。
自己安装电脑系统教程
跟大家聊一聊自己安装电脑系统教程和电脑用u盘安装系统详细步骤的电脑小知识,一起来看看吧!
上期教了大家如何制作U盘启动盘,那么这期自然是教大家如何重装系统了,其实,计算机发展到今天,重装系统越来越简单了 , 只需要几个步骤就可以完成了 。

文章插图
本人尽量根据个人工作经验用最简单的方法教大家完成重装系统 。
电脑系统重装一般有两种方式 。一种是电脑系统能够正常使用 , 仅是因为电脑比较卡,为了提高电脑运行速度,重装系统;另一种是因为电脑系统文件丢失,系统已经蓝屏或者黑屏了,不得已重装系统,这种情况只能通过系统盘或者用u盘启动盘进行重装系统了 。
那么,电脑如果能够正常进入系统,这里有两种比较简单的方法 , 大家可以根据个人喜欢自由选择 。
一、360安全卫士安装系统
360安全卫士安装系统过程较为简单,本文将简单地介绍一下,大家一步步跟着做就好了 。(注:360安全卫士版本不一样,界面稍有些不同,功能完全一样)
1.首先 , 双击点开360安全卫士软件,进入到软件的主界面当中后,在界面找到【功能大全】功能,然后点击系统,找到系统重装,360会自动帮你下载好系统重装功能,然后进入 。
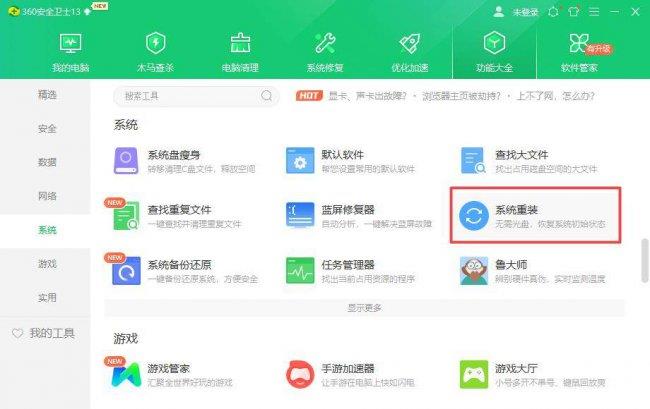
文章插图
2.点击进入系统重装界面 , 会跳出360系统重装大师 , 我们点击立即重装 , 如下图所示:
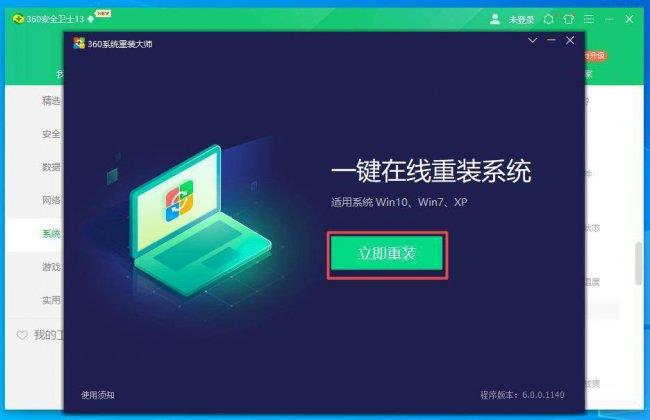
文章插图
3.点击重装以后,会进入系统环境检测阶段,此阶段会检测当前是否能够满足重装系统的环境,如下图所示:
电脑用u盘安装系统详细步骤,自己安装电脑系统教程 。小编来告诉你更多相关信息 。
自己安装电脑系统教程
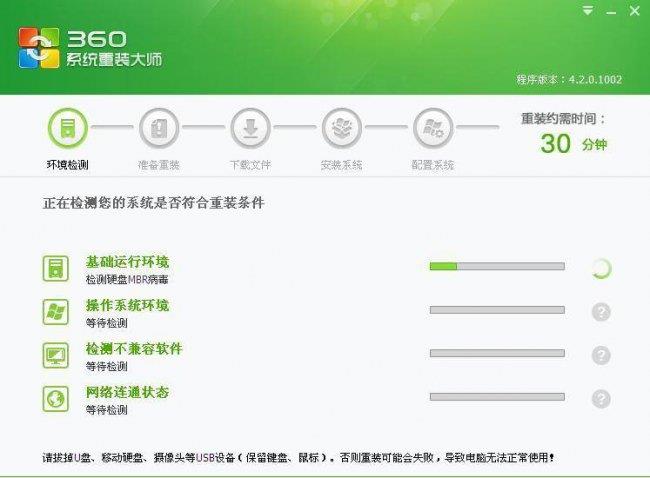
文章插图
4.此时只要耐心等待几分钟,待360安全卫士检测完系统环境后 , 如果当前环境不符合重装条件,会提示你系统当前不符合重装条件 , 此时就不能用360安全卫生重装系统了,如果当前系统满足条件,则会提示请手动备份好数据,点击继续重装即可 。
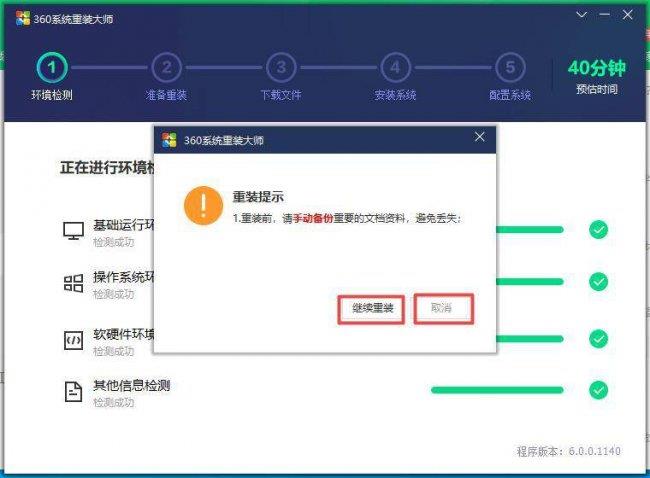
文章插图
5.点击重装以后,360安全卫士会下载与当前相同系统的纯净版系统文件 , 如下图所示:
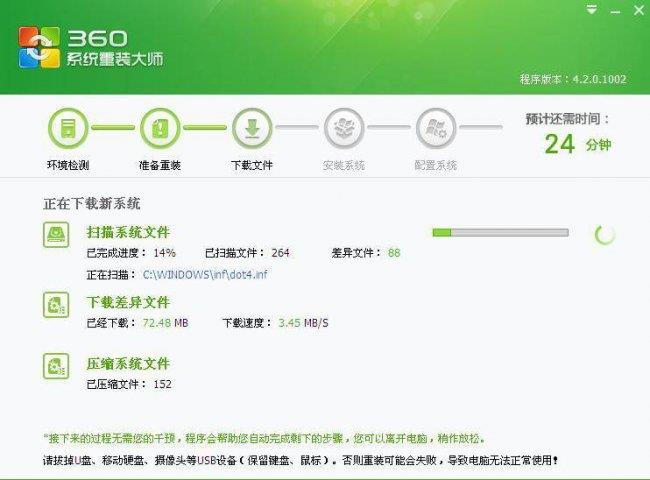
文章插图
6.系统文件下载以后,则会进入系统重装界面,此时只要点击继续 , 则开始安装系统,如系统所示:
电脑用u盘安装系统详细步骤,自己安装电脑系统教程 。小编来告诉你更多相关信息 。
自己安装电脑系统教程
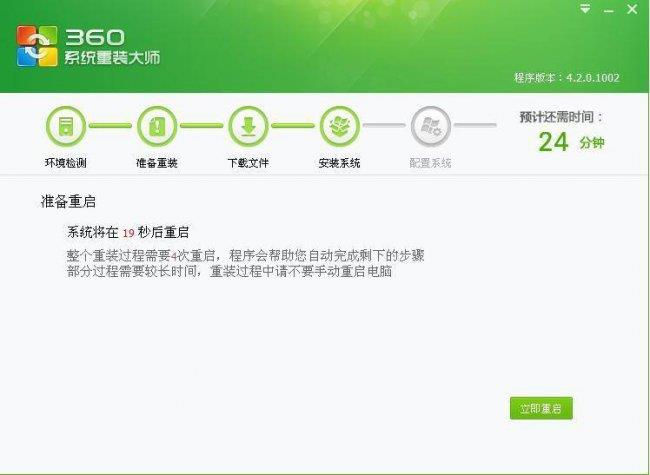
文章插图
7.待系统重装完毕以后,点击立即重启,则系统进入重装驱动界面,如下图所示:
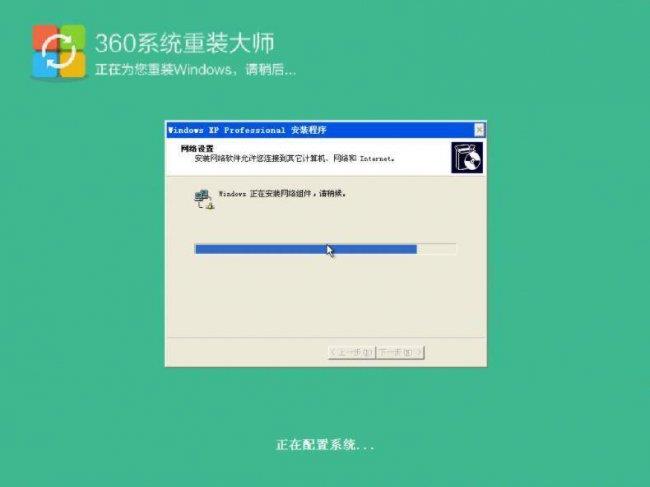
文章插图
8.待驱动安装完毕,则系统到此安装完成 , 此时系统是纯净版的系统,里面仅有360安全卫士额外的软件,如下图所示:
【电脑用u盘安装系统详细步骤 自己安装电脑系统教程】
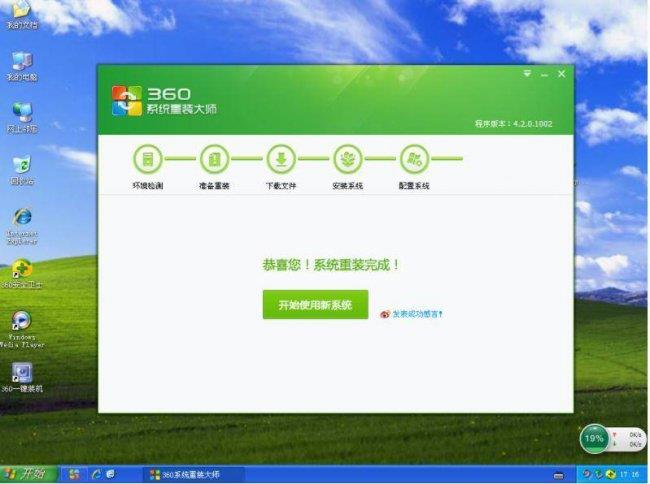
文章插图
到此通过360安全卫生 , 系统安装过程就结束了,其实很简单,全程不需要你操作几个步骤 , 大家只要跟着步骤都可以完成系统的重装!
二、通过一键系统重装软件重装系统
一键系统重装软件也有很多,这里仅到网上随便搜索一个软件(石大师)作为案例进行讲解,类似网上的软件有很多 , 大家根据个人喜好进行选择,如下图所示:
1.下载好软件后,点击进入,点击一键重装,选择自己需要安装的系统,然后点击下一步,如下图所示:
电脑用u盘安装系统详细步骤,自己安装电脑系统教程 。小编来告诉你更多相关信息 。
自己安装电脑系统教程
- win10恢复系统还原设置方法 电脑怎么还原系统win10版本
- 5000以内最强游戏台式电脑 最适合打游戏的电脑配置
- 恢复电脑系统还原的教程 系统还原怎么操作win10按什么键
- 电脑主机启动不了解决方法 主机按开机键毫无反应怎么办
- 给路由器设置密码方法 电脑如何更改路由器密码wifi密码
- 教你解除定时关机模式 电脑到时间自动关机怎么取消设置
- c盘瘦身最简单的方法 笔记本c盘怎么扩容
- 解除磁盘写保护的方法 如何去掉磁盘被写保护
- 电脑连接不上无线网络解决方法 网络正常电脑连不上网什么原因
- 关于linux常用基本命令实例 linux基本命令大全
