在做表格数据录入工作的时候,一方面需要提升数据录入的效率,也需要防止数据录入出错,因此我们会对数据区域设置下拉菜单,从下拉选项中选择我们需要的数据进行录入
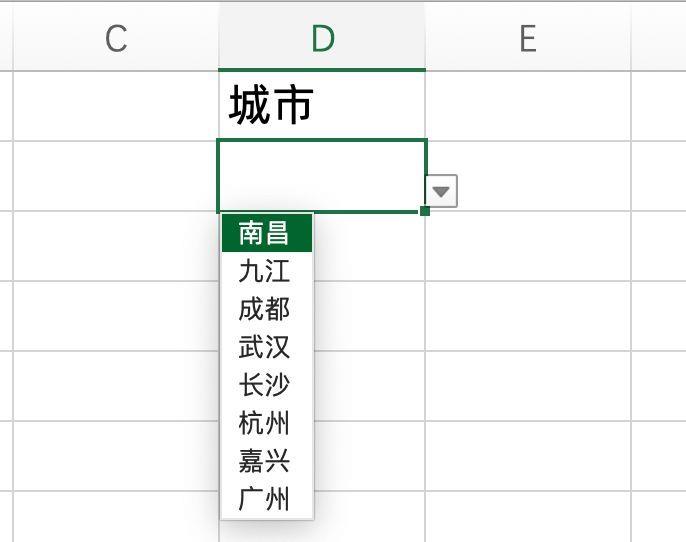
文章插图
1、下拉菜单基本设置首先我们要准备下拉菜单的数据源,这里是放在了A1:A8区域,然后我们需要选中需要设置下拉菜单的区域,这里是选中D列,然后点击数据,点击数据验证 , 点击序列,点击数据来源,然后引用数据区域为A1:A8,如下操作
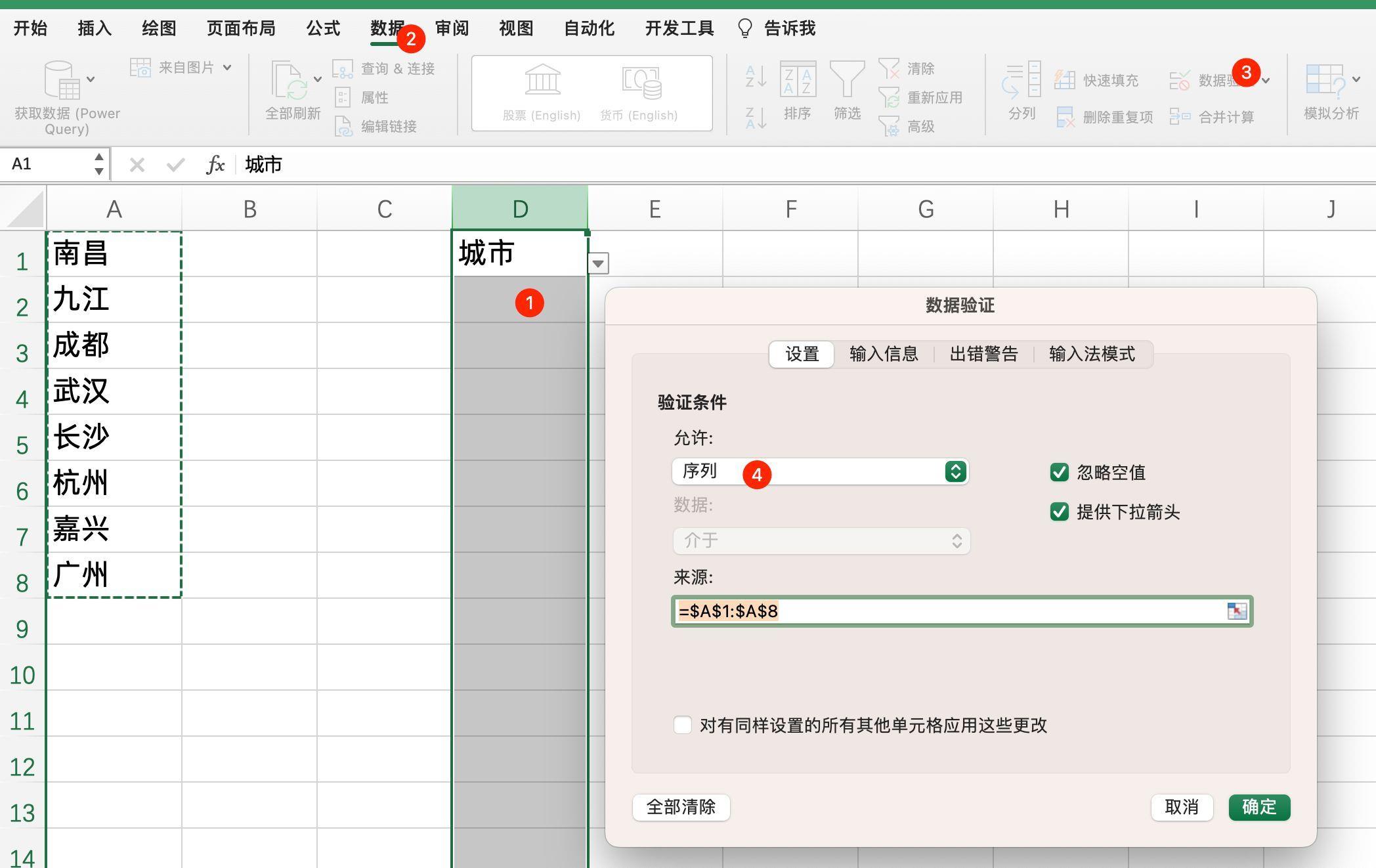
文章插图
【单元格下拉选项如何制作 excel怎么设置下拉菜单】如果说我们数据有新增的情况下,我们希望不用再重新设置,下拉列表里面就自动有新增的数据可供选择,目前的设置是不可以的
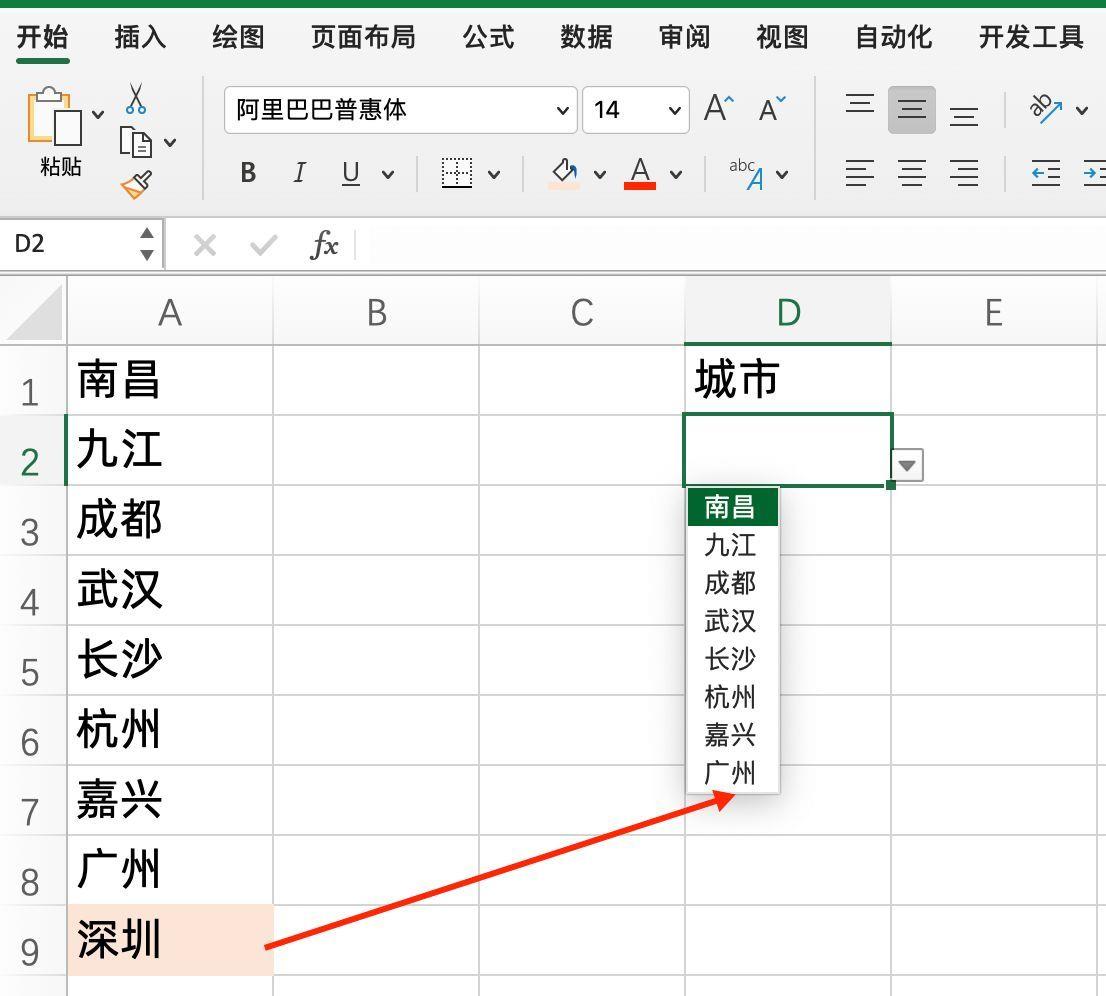
文章插图
2、设置全选整列在我们设置数据验证的时候,可以不用选A2:A8,我们直接选中A列整列既可,如下设置:
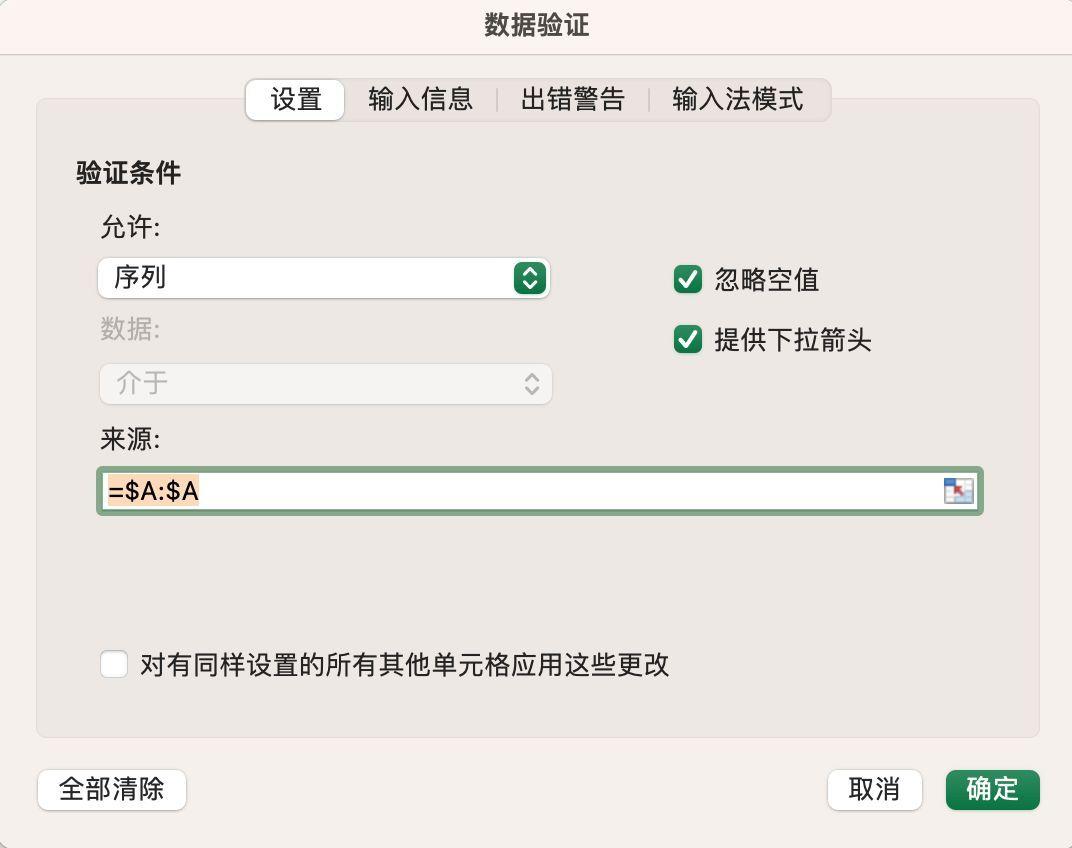
文章插图
这样的话就可以实现左边数据新增就可以得到相应的更新结果了
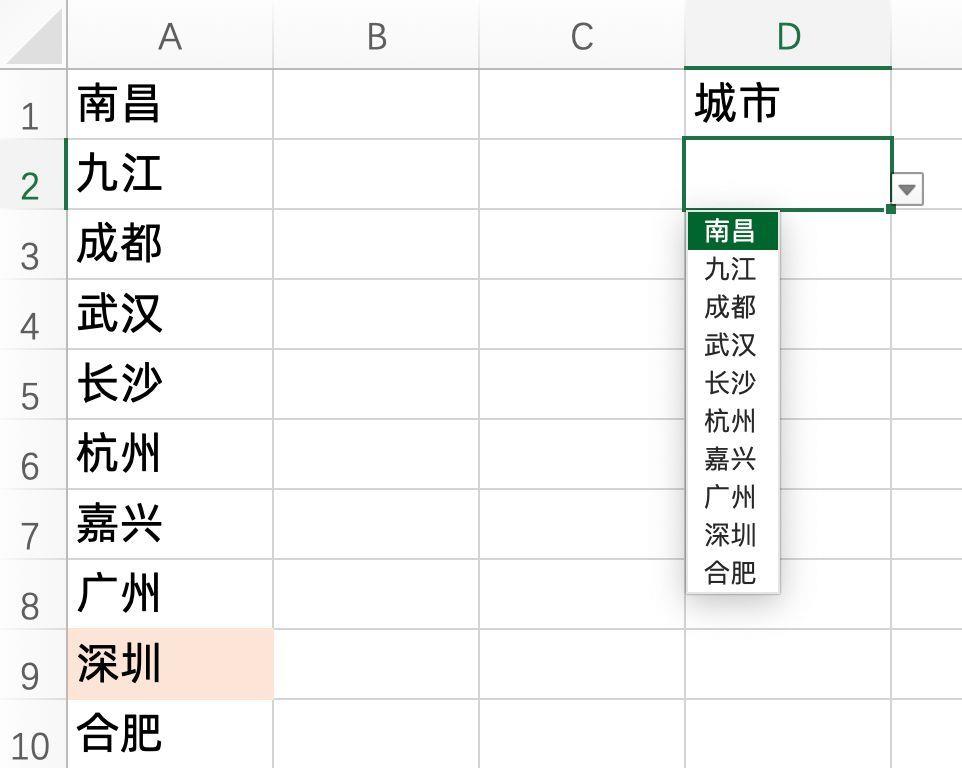
文章插图
但是这种做法在低版本的Excel里面,会一直有1个空白行出现
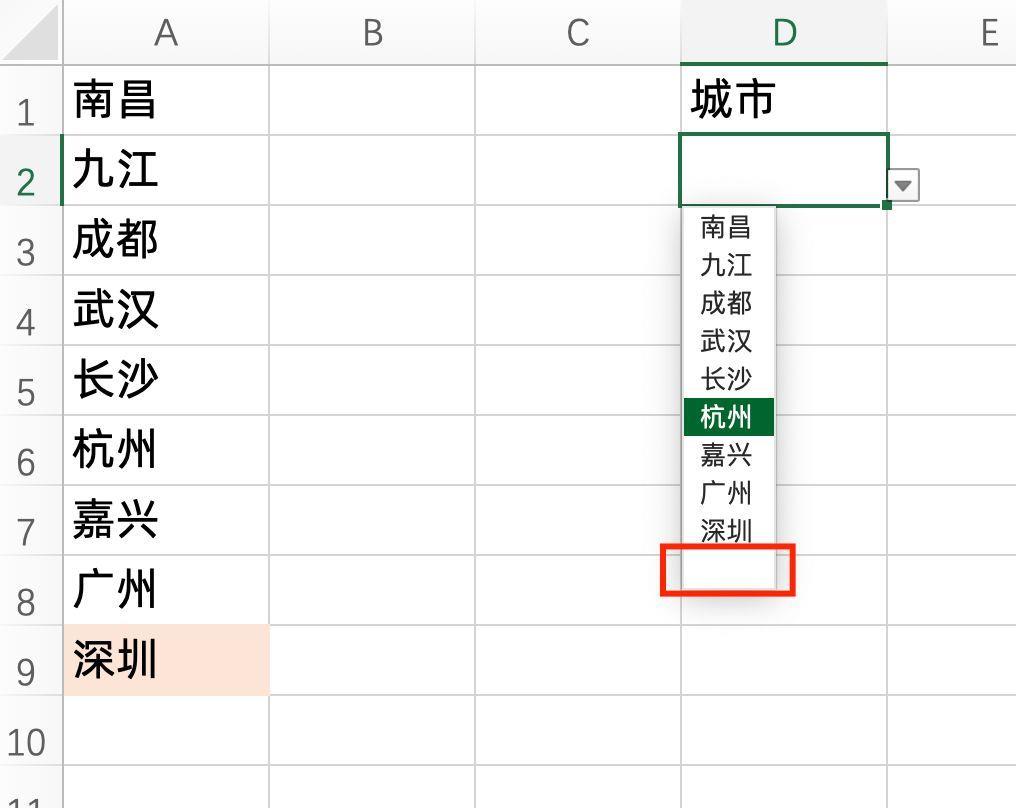
文章插图
3、创建超级表方法首先,我们可以在数据源区域,按快捷键ctrl+t , 表包含标题根据现实情况是否进行勾?。?慊魅范?
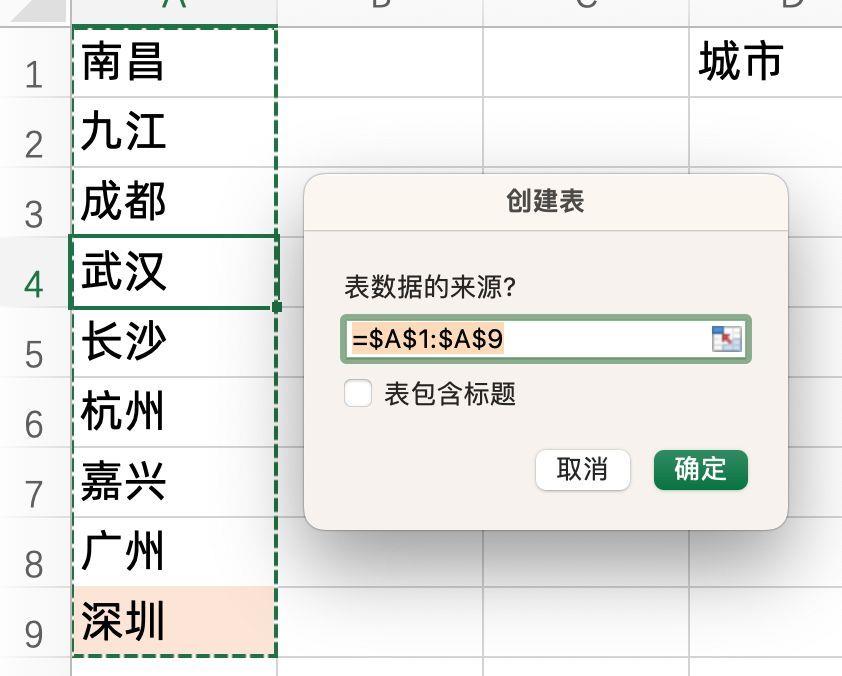
文章插图
然后我们在数据验证的时候,再次选择超级表的数据区域,如下所示:
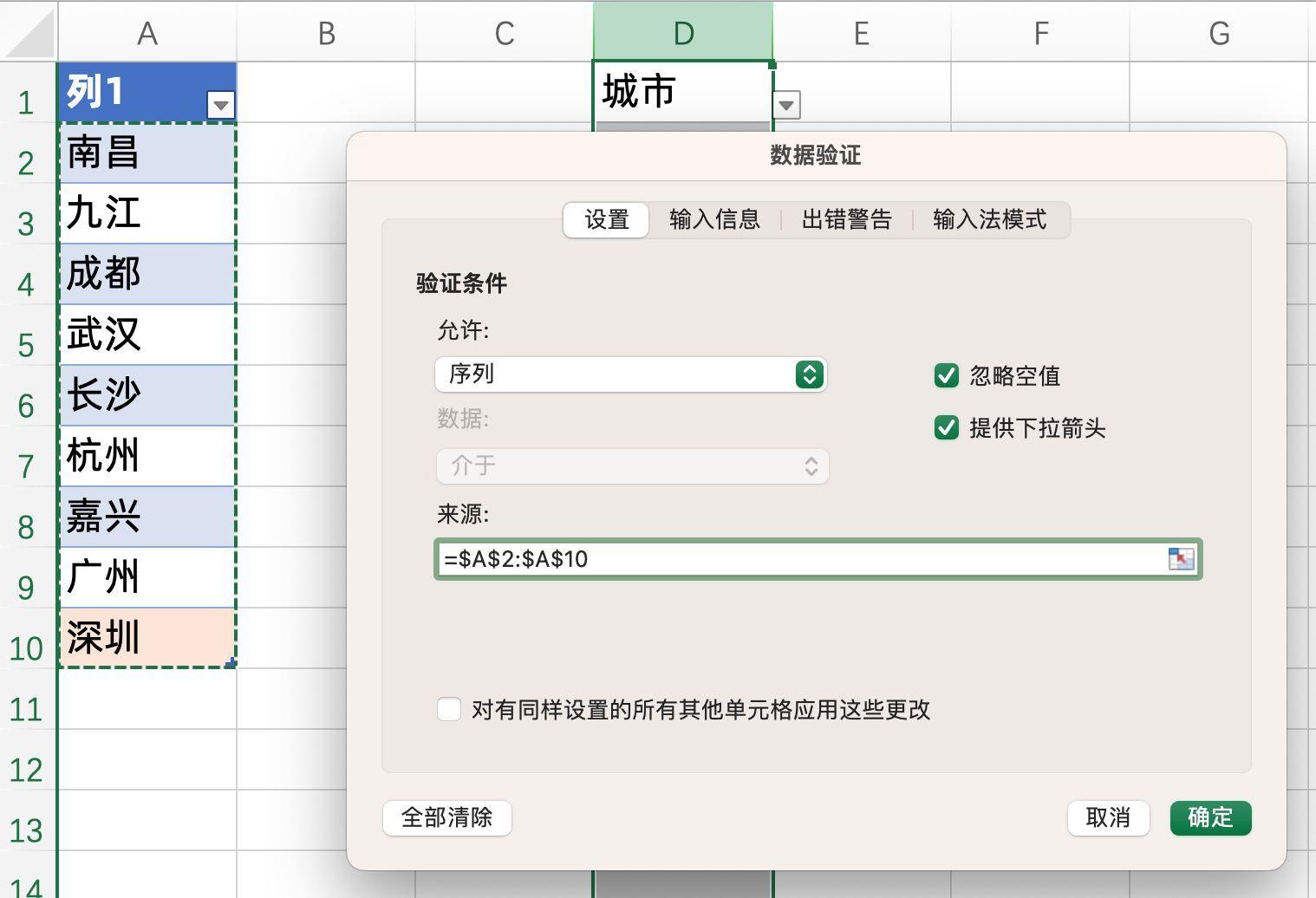
文章插图
在没有设置超级表的时候 , 如果我们选的是a2:a10区域,它会固定不变,但是我们设置了超级表的时候,数据有新增的情况下,它会自动的更新数据区域,下拉菜单里面的数据也能自动的更新了 , 如下所示:
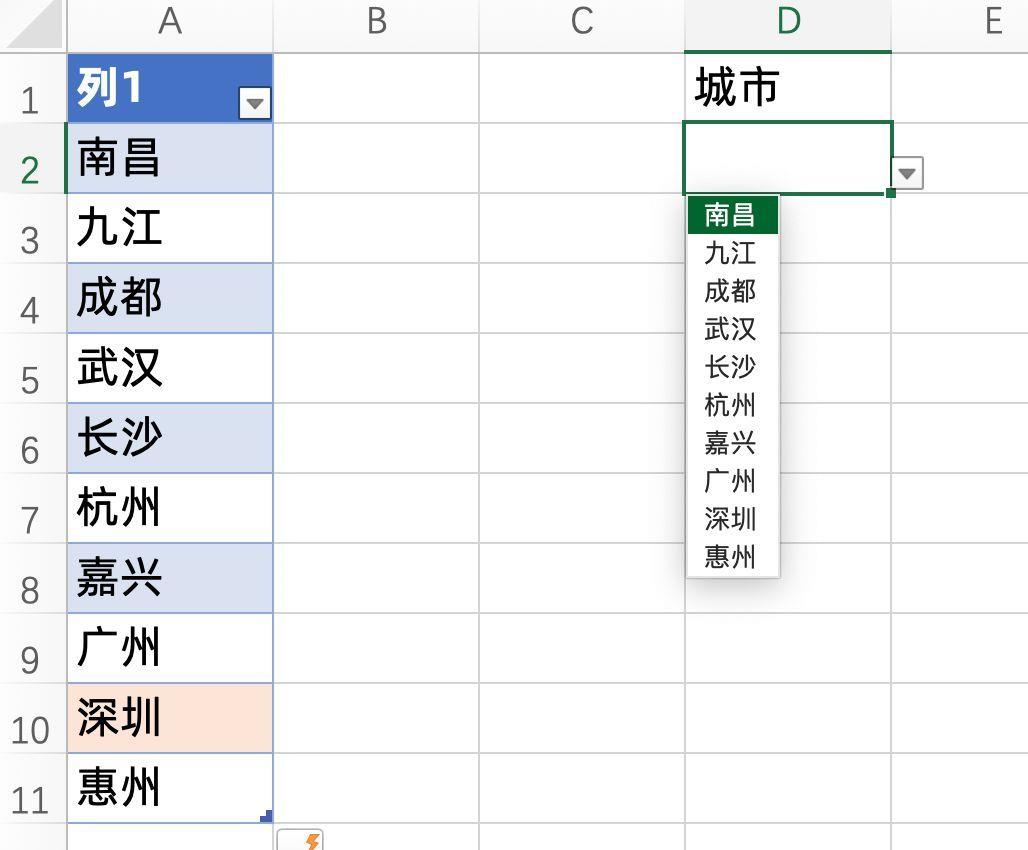
文章插图
4、使用offset公式法直接在数据验证的区域里面 , 使用offset动态引用公式:
=OFFSET($A$1,0,0,COUNTA($A:$A),1)
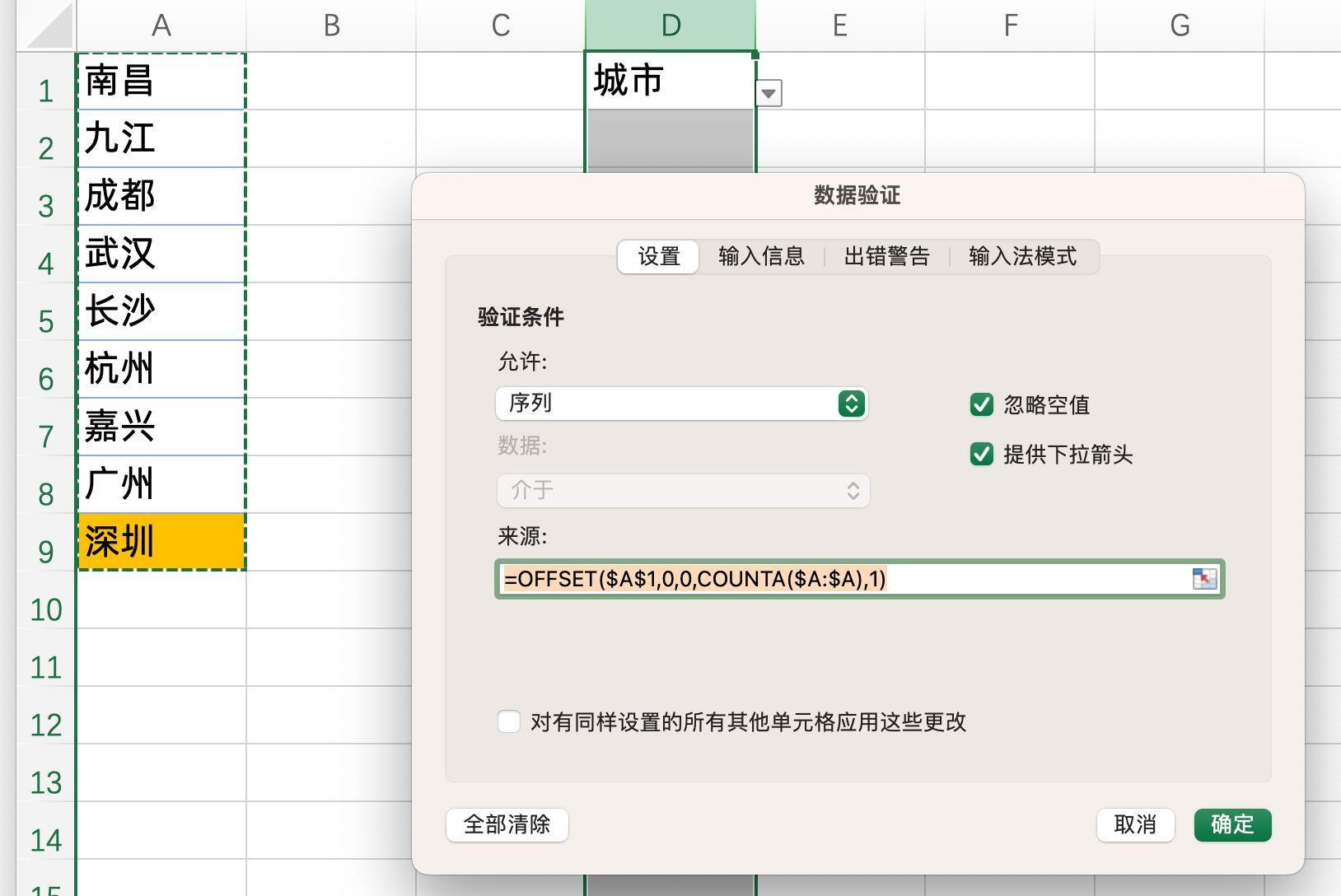
文章插图
这样的话左边数据新增,下拉菜单也能自动的新增,如下所示:
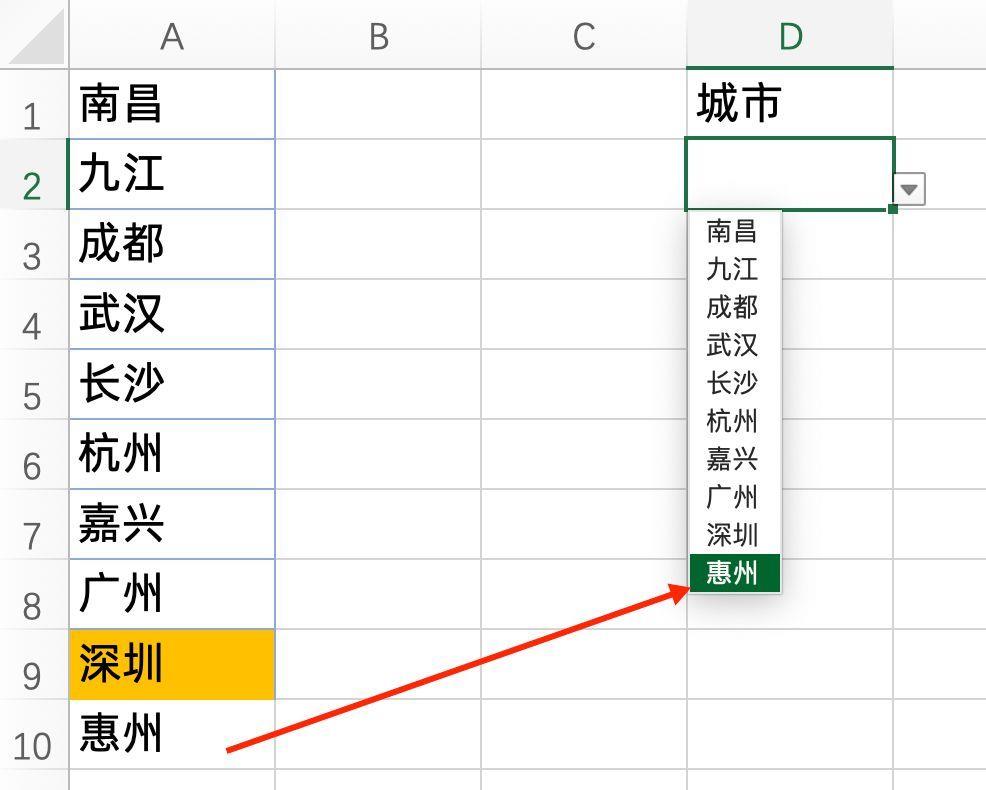
文章插图
关于这些小技巧,你学会了么?动手试试吧!
- excel复制公式到另一个单元格 常用表格函数公式大全
- word合并单元格怎么弄 word表格批量合并单元格
- 笔记本电脑电池休眠怎么激活 lenovo电池管理选项在哪
- ai描摹选项在哪里打开 ai图像描摹后的调节路径
- win11右键管理员去哪了 以管理员身份运行没有这个选项怎么办
- 设置单元格格式快捷键 单元格格式自定义规则
- 如何提取单元格中的指定部分内容 提取单元格文字的方法
- excel中合并单元格的快捷键是什么 excel多表格合并的命令
- 文件夹加密选项灰色怎么办 win11文件加密选项是灰色的原因
- excel如何筛选多个条件的数据 excel表格添加筛选选项
